How To Set Up A Modem For Internet
 Your home router connects your home network to the Internet.
Your home router connects your home network to the Internet.
Nearly home routers also function as Wireless Access points and are ordinarily called wireless routers.
Home routers are commonly supplied past an ISP (Internet service provider) as function of your Internet parcel.
In this tutorial I will explicate the various ports available on most routers, and how to set your router and change mutual settings.
Router Interfaces and Physical Connections
All routers take 2 interfaces:
- Local – This is the local,home,office network
- External – The Internet
On the Internet side the router will may have a single connection labelled DSL which uses a RJ12 phone connection.
This connects to the telephone network via a broadband filter.
You may likewise have a broadband/WAN connector. This is used for connecting to a cable modem or fibre modem as shown below:

On the Local side the router will have a Wi-Fi interface and Ethernet ports.
The router shown above is my abode router which has 4 Ethernet ports for wired clients, also equally supporting WI-Fi access.
In add-on most as well have a USB socket for connecting the router to a computer for initial set up.
Wireless Router Setup and Configuration
Physical Setup
The router will take a port labelled DSL this connects using a RJ12 connector to a microfilter and then to your phone line. (ADSL and VDSL)
Always remember to utilise the microfilter as without it information technology may not work or may just work intermittently.
Note: newer connexion points have the filter built in.
For fibre and cable use the WAN port on the Router to connect to your cable or fibre modem using an Ethernet cable.
Router Configuration
To modify the configuration settings of the router yous volition need to login to the router.
There are several ways yous can do this,they are:
- Using a computer connected with a USB cable.
- Using a reckoner connected with an Ethernet cable and a web interface.
- Using a reckoner continued using Wi-Fi and a web interface.- Well-nigh common
Using Wi-Fi and The Spider web Interface
Most all home routers can exist setup and managed using a Web interface. i.east a web browser.
To utilise this you will need to connect to the router using the Ethernet port or Wi-Fi .
To connect using Wi-Fi you will demand to know:
- the SSID of the router, which should come up with the documentation. (you can modify the SSID afterwards).
- The Wi-Fi password.
The BT Abode Hub that I apply comes with an handy pull out menu with the details printed on it, every bit shown below
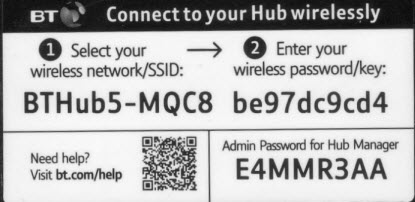
Stride 1- Setting up Wi-fi
The first footstep is to setup Wi-Fi access on your Laptop/PC using the Wi-Fi details (SSID and password).
Now you should be able to connect to the router, and the router should assign you an IP accost.
You can check your IP address and discover the IP address of the router by using the ipconfig command.
Open a command prompt an enter Ipconfig/all. Look for the default gateway. This is the accost of your router.
Pace 2 Connecting to the Router
To connect to the router y'all need to know:
- The router IP address
- The router default admin username and countersign
Common default addresses are: 192.168.1.254 , 192.168.1.1 and 192.168.0.1.
Common default admin user account name and password are admin and administrator and countersign is password
This site has a comprehensive listing of admin account names and passwords
To login open a web browser and enter the IP accost of the router eastward.yard. 192.168.1.254.
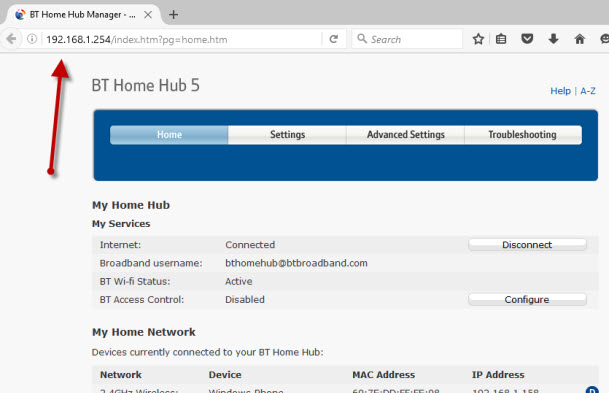
You should become a welcome screen or an overview screen as shown above.
If you try to brand changes you will be prompted to login.
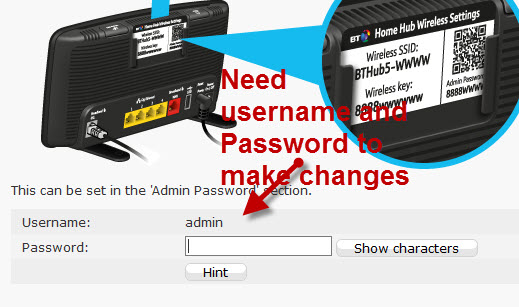
Mutual Configuration Changes
Once y'all are logged in you tin can change the router configuration.
There are several things that you commonly need to configure to improve usability and security.
- A Network SSID for the wireless clients. (wireless router only)
- Wireless channels (wireless router only)
- Admin password for router management
- Password for the DSL link.
- Internal IP address ranges.
- Port Forwarding
- DDNS
Annotation ane: I would recommend that you change the WiFi SSID and password and also the router admin password as a basic security consideration.
Annotation 2: Changing some of the settings will cause you to lose the connection to the router, and so you may need to reconnect and login again using the new settings.
Changing the Network SSID and Password
Information technology is a adept idea to change this to a name and countersign that are like shooting fish in a barrel to remember for you, but not easy to guess.
In eating house,hotels etc you often see the eating house or hotel proper noun as the SSID.
Important! -When you lot alter it you will lose the connexion and you volition demand to change your laptop Wi-Fi settings to match the new settings.
On the BT home Hub you volition find the Wi-Fi settings in the Advanced section.
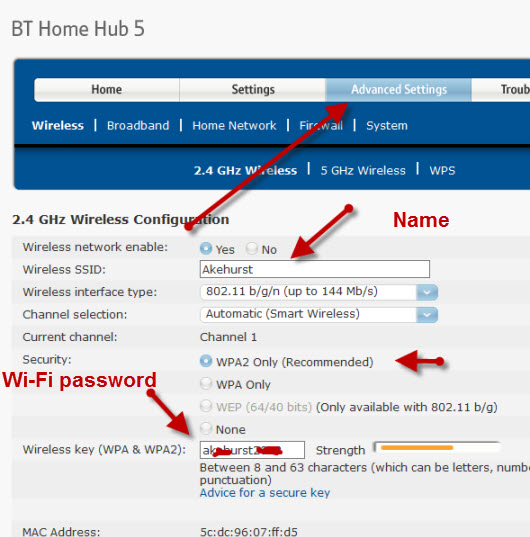
Changing the Admin Countersign for Router Management
It is of import that y'all change this from the default value as if you lot don't yous leave your network open for security hacks.
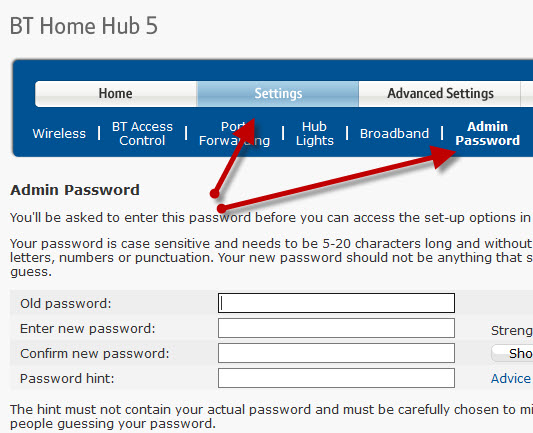
Password For DSL- 3rd Party Router
If you use a router that was not provided by the ISP then y'all will also need to configure the settings for the DSL connection to the Isp.
About of the time the Router can observe the connections type and will configure itself.
All of the habitation network connections I have come up beyond use PPPoe ( PPP over Ethernet).
There is no need to worry about what it means, but the result is that you lot will demand to provide a user name and password in order for the router to connect to the Internet service provider.
This user name and countersign is supplied in y'all ISP setup details.
To find the data yous may need to become online. Try a search using the search query:
Provider (e.g. BT,talktalk ) dsl countersign third political party router.
Here is an example from talktalk
INote: A common trouble is that people confuse the 2 username/countersign combinations:
1 allows you to connect to the router (supplied by the router manufacturer) and the other allows the router to connect to the ISP (supplied by the Isp).
Secure Wireless Setup
Wireless networks are insecure, and if you live in a densely populated area you may notice that you can see and admission the wireless networks of your neighbours and vice versa.
Because of this you should always encrypt your wireless connections.
However if you have setup problems then setup the router to use unencrypted connections to start, and once you are happy that your network is operation OK then change the router and clients to utilise encrypted connections. see How to Setup A Secure Wireless Network
Frequency Bands
Nearly mod routers are dual band which means that they support both two.4GHz and 5Ghz frequency bands.
The v GHz frequency ring isn't as populated as the two.4GHz band as it is newer, and older Wi-Fi devices don't support information technology.
The 5 GHz frequency band offers faster speeds only shorter distances.
Wi-Fi Aqueduct Pick
Wi-fi (2.4GHz band has 14 available channels nevertheless the standard channels used are channels 1,6 and 11.
When choosing a channel for your Router/access point yous demand to take into account what channels are already being used in your location.
If you live in a densely populated areas you will have many other access points with various signal strengths and may encounter interference.
There are a number of exam tools that y'all tin can use for viewing the Wi-Fi activity in your location.
The one I adopt is the InSSIDer tool that runs on Android and Windows.
You lot tin download the complimentary tool here for Windows and Mac and here for Android.
The general idea is to choose a channel that has the to the lowest degree interference from other channels.
Most wireless routers today will auto detect and choose the best channel.
DHCP Setup
This is usually enabled by default, and if it isn't enabled then yous should enable it unless you are providing a DHCP service from another router.
Generally you should stay with the default configuration. The settings on mine are shown below and they are the default ones:
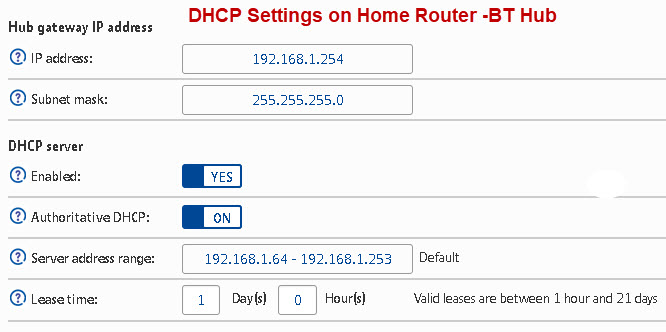
Note: You should only have one DHCP server on a home network.Come across Understanding DHCP on Home Networks
Port Forwarding Setup
This is a very common setting if you accept someone playing computer Games of if you demand to provide external access to your home network.
This setting can be potentially dangerous as it opens your home network to the Internet and it is covered in more than detail in the agreement port forwarding tutorial.
Even so y'all should take an appreciation of IP addresses and the different types, and then I recommend yous read the Internal and External IP addresses tutorial first.
Disable UPnP
UPnP is a protocol used by applications (eastward.g games) tol automatically open up ports on your router without you lot needing to manually configure a port forwarding rule.
Almost routers have information technology enabled by default as shown below for my BT Hub
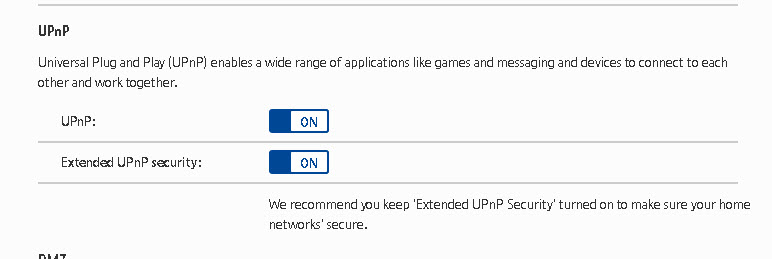
Information technology is recommended that you disable it. However if you do come across issues with games and you tin can't resolve them using port forwarding then y'all may need to re enable it.
Here is a very good write upward for anyone who takes part in online games and is worried almost UPnP security.
Disable WPS
WPS is a very useful feature that allows you to add devices to the network without having to enter a password.
From a security standpoint information technology is a weakness and then you should disable it.
When y'all are involved in a network restructure you can enable it and so disable it afterwards.
Dynamic DDNS
If you demand to admission devices on your home network from the Cyberspace then you will normally use DDNS.
Almost home routers can be configured to automobile update the DDNS servers automatically when the external IP address changes.
The screen shot below shows my router settings for noip.
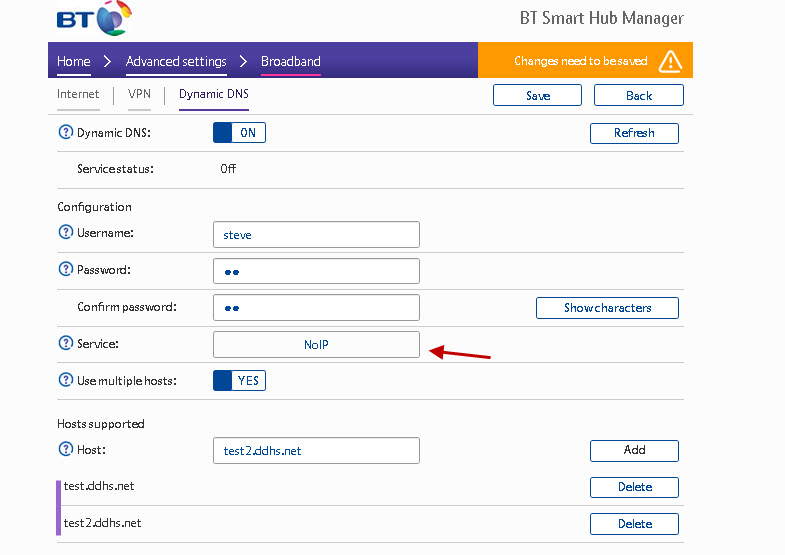
Encounter Agreement DDNS
Wireless Router Placement
There are 2 things to consider when looking to position your home router.
- Coverage
- Security
Where you place a wireless router is important especially if you have a large abode.
A router needs mains power and too admission to the Net connexion betoken.
However to obtain the best Wi-Fi coverage information technology should ideally be placed in a central location and not obstructed by large objects or identify in a cupboard side by side to electric devices with motors.
If your Wi-Fi coverage is bad because of the current location you will need to extend the coverage come across –How to extend a home network or have the Cyberspace connectedness point moved to some other location by your ISP.
From a security perspective you should try to restrict your Wi-Fi signal to your firm, and so it is non advised to place information technology on a windowsill facing the street.
Using a Third Party Router
Although y'all can use a 3rd party router rather than the router supplied by yous ISP it is not always a good thought.
In the Uk my provider BT volition merely troubleshoot a line if you are using their router.
In addition you may find as I did that the connection was much slower with a third party router than the internet access provider router.
Having said that information technology is a adept idea to have a spare router in instance yours fails.
If you do use a 3rd party router then you may demand to bandy in the Internet service provider provided one if you have Internet bug.
Mobile Routers
A mobile router is a device that uses the mobile/jail cell network( 3G,4G, 5G etc) to connect to the Internet.
They tin be used when travelling and can also be used to provide backup Net admission in instance the main connection fails. See mobile routers
Router Firmware
Most ISP routers will update automatically simply you should bank check.
If you need to practice information technology manually by checking for updates so you should.
Mutual Questions and Answers
Question- I want to setup VLANs simply my iSP router doesn't back up VLANs can I utilise a 3rd party router?
Answer- Yes but you need to cull the correct type for your Net connections see Beginners guide to home routers
Question – I tin can't ping my home router from the Internet is it online?
Answer – The router must respond to the ping and responses are disabled by default on well-nigh routers.
Question – Does my Dwelling router support NAT and what is NAT?
Answer – NAT stands for network address translation and is a technique for sharing an IP address on IPv4 networks. All dwelling routers support NAT.
Question -I disabled Wi-Fi on my router and now port forwarding doesn't piece of work?
Answer – My BT habitation hub seems to disable port forwarding if Wi-Fi is disabled. It could be a feature or just a mistake.
Summary
On Home routers it is mutual to modify the.
- Wi-fi proper name (SSID)
- Wi-Fi Password
- Admin Password
- Disable UPnP
Resources:
How to discover the best Wi-Fi channel for your router
Related Tutorials :
- Mobile Routers
- Wireless Mesh Networks
- Internet and Home Network Parental Controls
- How to fix and build a home network
- Wi-fi and Wireless networks
- Setting upwards a Homeplug Power line network
- Understanding and Configuring VLANS
- two Routers on a Home Network
Save
Please Let me Know if yous constitute it Useful
How To Set Up A Modem For Internet,
Source: https://stevessmarthomeguide.com/home-router-setup/
Posted by: williamsdiespithe70.blogspot.com


0 Response to "How To Set Up A Modem For Internet"
Post a Comment