How To Set Up Sftp
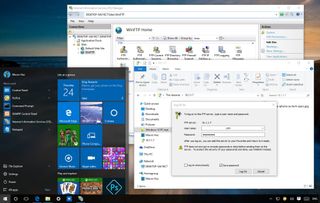
Building your own FTP (File Transfer Protocol) server can be one of the easiest and most convenient solutions to transfer file through a private or public network without limitations and restrictions typically institute with most deject storage services.
There are also many benefits running your FTP server. For example, it's individual, and you lot take accented command. It'due south fast (depending on your net connectedness speeds), and at that place is virtually no limits on the amount and type of data yous can store.
Also, y'all don't have restrictions on file sizes either, which ways that you can transfer something as minor as a text file or a 1000GB PC fill-in, and y'all tin can even create multiple accounts to allow friends and family access or store content remotely as well.
You'll find many third-party software on the net to build a file transfer server, only Windows includes an FTP server feature that you can set up without the demand to resources to other solutions. In this Windows 10 guide, we'll walk you through the steps to successfully set up and manage an FTP server on your PC to transfer files from your home network or remotely over the cyberspace.
How to install an FTP server on Windows x
Very similar to previous versions, Windows ten includes the necessary components to run an FTP server. Follow the steps below to install an FTP server on your PC:
- Use the Windows cardinal + Ten keyboard shortcut to open the Power User menu and select Programs and Features.
- Click the Turn Windows features on or off link.
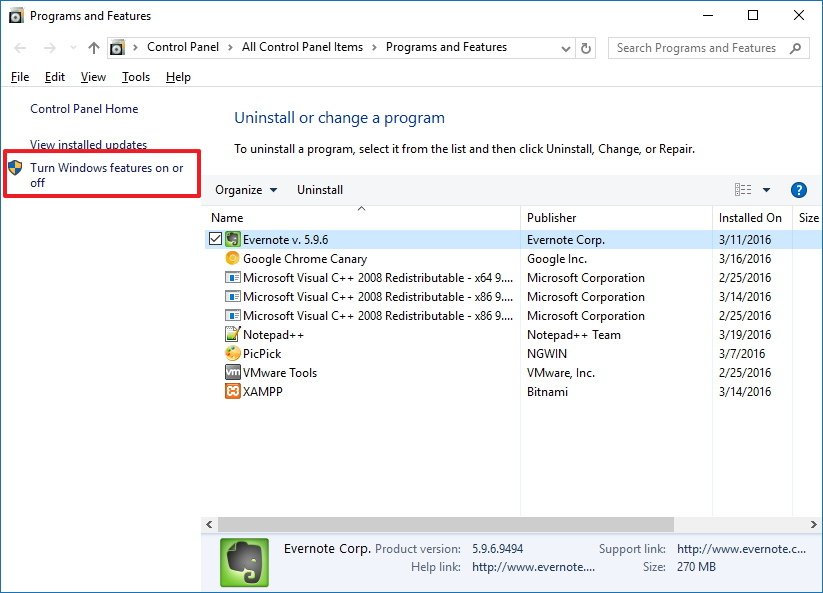
- Aggrandize Cyberspace Data Services and bank check the FTP Server option.
- Expand FTP Server and check the FTP Extensibility choice.
- Check Spider web Management Tools with the default selections.
- Click OK to begin the installation.

- Click Close.
How to configure an FTP site on Windows x
Later on installing the necessary components to run an FTP server on your PC, you demand to create an FTP site using the following instructions:
- Apply the Windows cardinal + X keyboard shortcut to open up the Ability User carte du jour and select Control Panel.
- Open Authoritative Tools.
- Double-click Internet Information Services (IIS) Managing director.
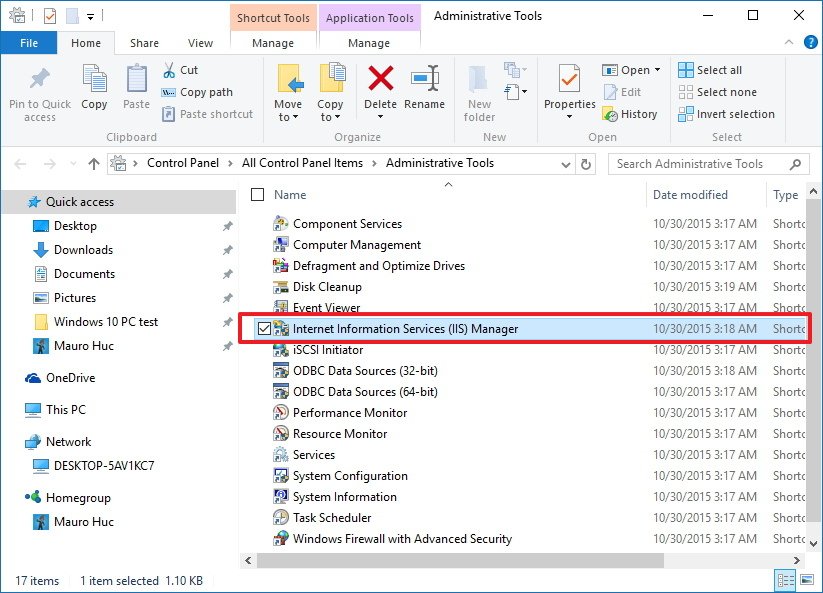
- Aggrandize and right-click Sites on the Connections pane.
- Select Add FTP Site.
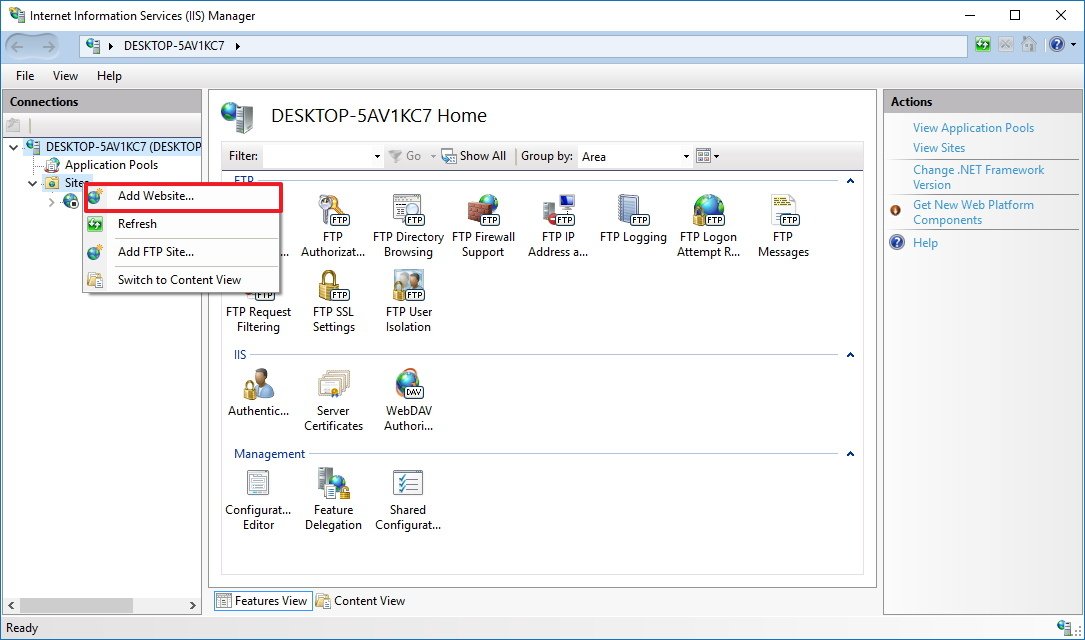
- Name your new FTP site and enter the path to the FTP folder yous want to apply to ship and receive files.Note: You lot tin can also use the Make New Folder button to create a specific folder to store your FTP files.
- Click Next.
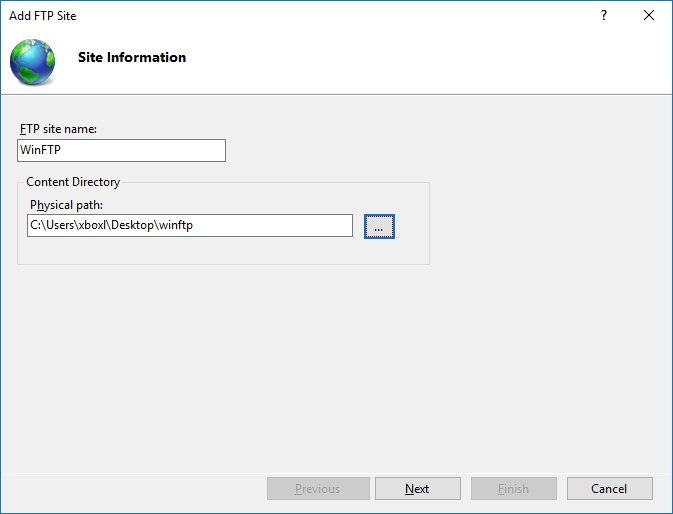
- On Bounden and SSL Settings go out all the default settings, but modify the SSL option to No SSL.Note: It's worth pointing out that in a business concern environs or on an FTP server that volition host sensitive information, it's all-time practice to configure the site to require SSL.
- Click Next.

- On Hallmark, bank check the Basic option.
- On Authorization, select Specified users from the drib-down menu.
- Blazon the email address of your Windows ten business relationship or local account name to allow yourself admission to the FTP server.
- Cheque the options Read and Write.
- Click Finish.

How to allow an FTP server through Windows Firewall
If you have Windows Firewall running on your estimator, so the security feature volition cake whatsoever connections trying to access the FTP server. Apply the steps below to allow the FTP server through the firewall.
- Open up the Start menu, do a search for Windows Firewall, and press Enter.
- Click the Allow an app or characteristic through Windows Firewall link.
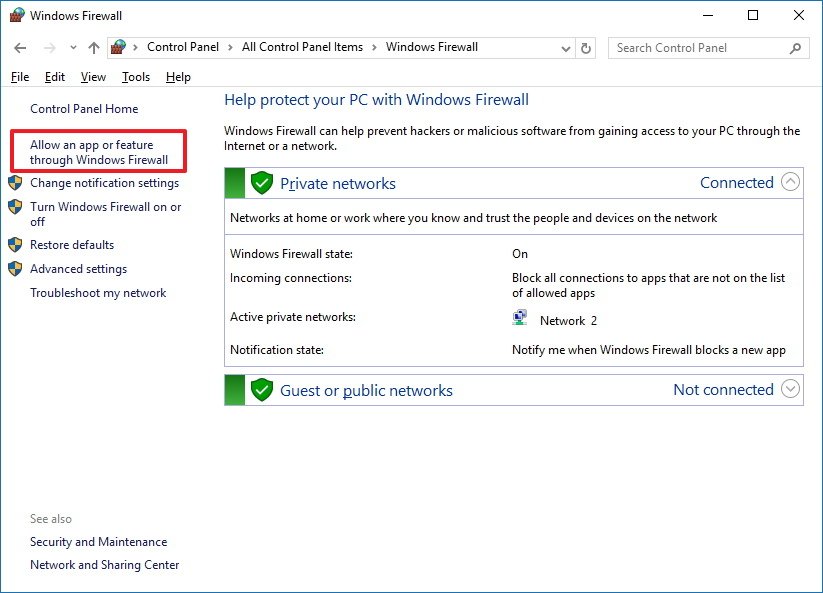
- Click the Changes settings push.
- Select FTP Server and brand certain to allow it on a Private and Public network.
- Click OK.
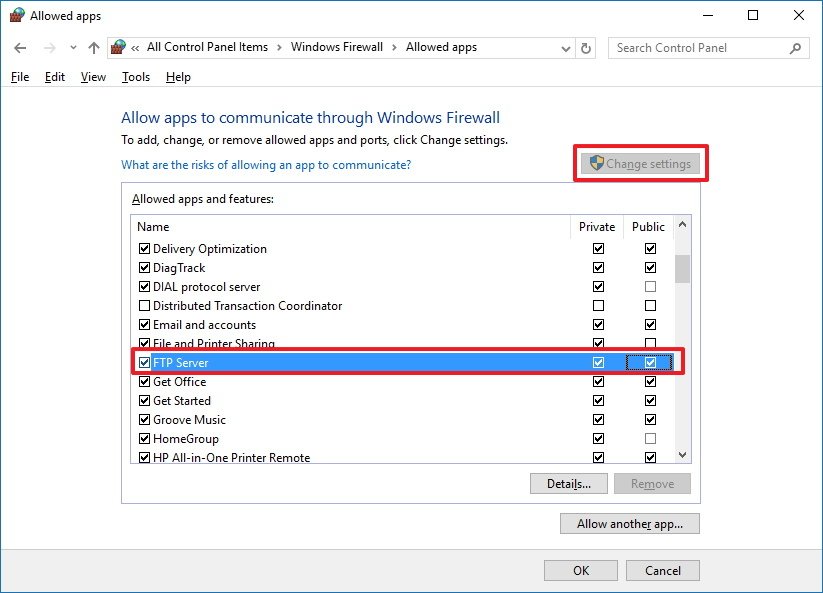
At this bespeak, you should be able to use your favorite FTP client to connect your newly created FTP server from your local network.
Note: Make certain to bank check your software vendor support website for specific instructions to allow an FTP server, if you're using another security software other than the Windows Firewall.
How to configure a router to allow external connections
For your FTP server to be reachable from the cyberspace, yous demand to configure your router to open TCP/IP port number 21 to allow connections to your PC.
The instructions to forward a port volition vary from router-to-router, but below you'll find the steps to configure nigh routers. (For more than specific instructions to forward TCP/IP ports, you should check your router's manufacturer support website.)
- Use the Windows key + 10 keyboard shortcut to open the Power User bill of fare and select Command Prompt.
- Type the post-obit command:
ipconfigand press Enter. - Make note of the Default Gateway IP accost, which is the IP accost of your router. Typically, it's private address in the 192.168.x.10 range. For example, 192.168.1.i or 192.168.ii.1.
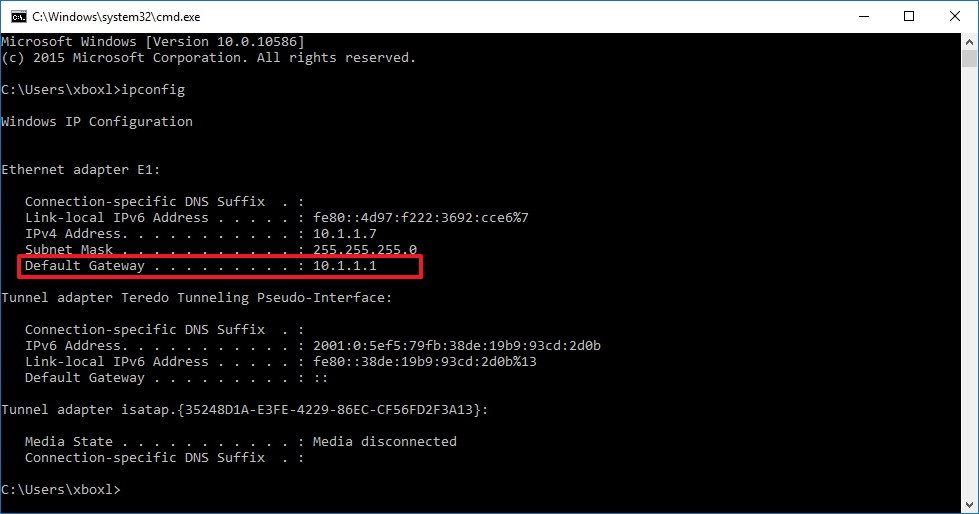
- Open your default web browser.
- On the address bar enter the router's IP address and press Enter.
- Sign-in with your router credentials.
- Find the Port Forwarding section -- ordinarily you'll find this feature under the WAN or NAT settings.
- Create a new port forwarding that includes the following information:
- Service name: You can utilise whatsoever proper noun. For instance, FTP-Server.
- Port rage: You must use port 21.
- PC's TCP/IP accost: Open Command Prompt, type
ipconfig, and the IPv4 address is your PC's TCP/IP accost. - Local TCP/IP port: You must use port 21.
- Protocol: TCP.
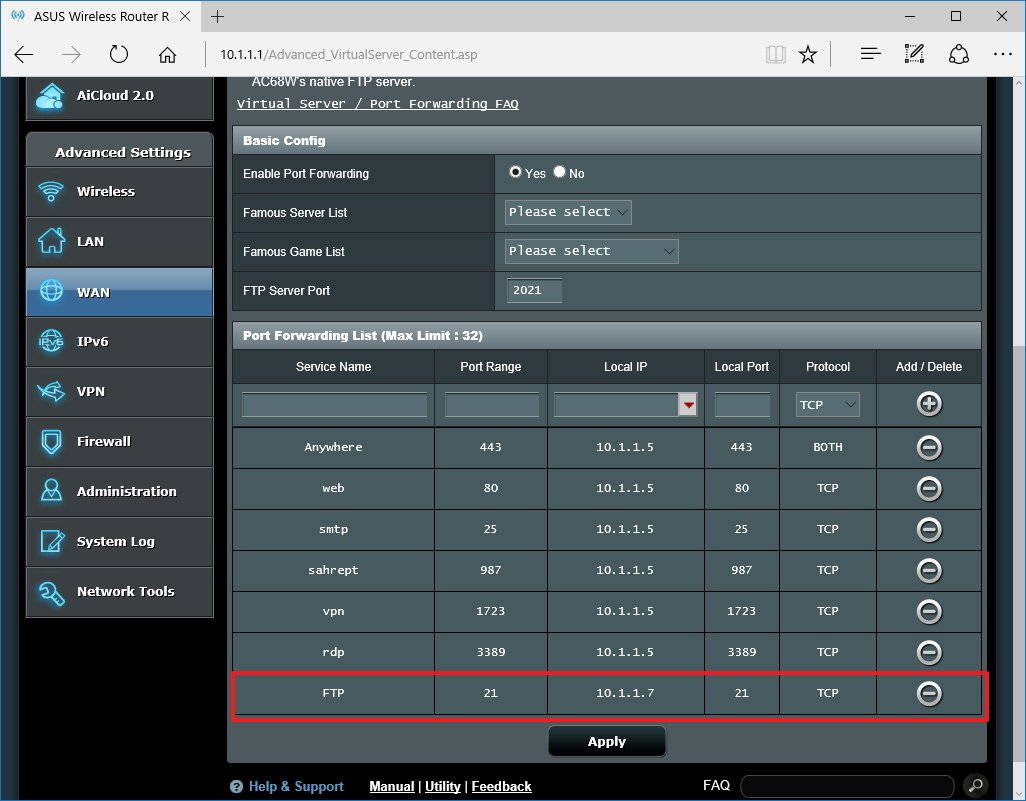
- Apply the new changes, and save the new router configurations.
How to admission an FTP server from any PC
Here's the quickest mode to test your FTP server, after configuring the firewall, and forwarding port 21 on your router.
Open your default web browser and in the address bar blazon your Windows 10 PC IP address, on an FTP link format, and press Enter. The address should look similar this: FTP://192.168.1.105.
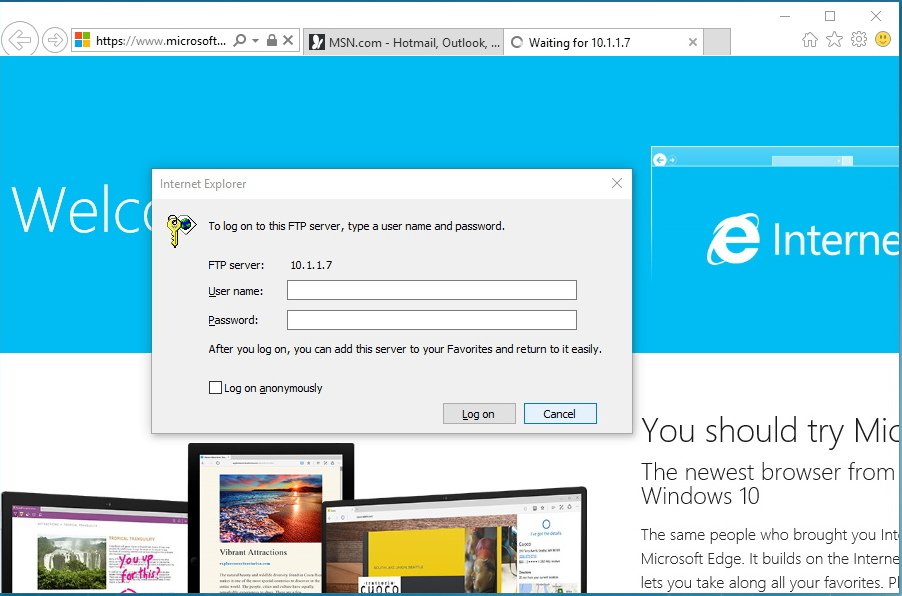
Note: I'm using Internet Explorer, because Microsoft Edge seems not to include the functionality to browse FTP sites. You tin can also opt to use Chrome, Firefox, or another modern web browser.
To test if your FTP server is reachable from the net, visit Google or Bing, do a search for "What's my IP?". Note your public IP accost from the results and blazon it into the address bar using the FTP link format and press Enter.
If you get a login prompt, then everything is working as expected. Simply enter your account credentials and you're should be able to sign-in.
How to upload files to an FTP server on Windows 10
Continue in listen that the method shown higher up is only useful to test, browse, and download files from an FTP site. You take to use the post-obit instructions to be able to browse, download and upload files.
- Apply the Windows key + E keyboard shortcut to open File Explorer.
- On the address bar type your public IP address on an FTP format. For example, FTP://172.217.iii.fourteen.
- Enter your username and password.
- Check the Salvage countersign option.
- Click Log On.

Using this method, you can browse, download, and upload files equally if FTP server was just another drive connected to your computer.
Furthermore, you can likewise right-click Quick Access on the left pane and select Pin current binder to Quick Admission to easily reconnect to the FTP server at a later fourth dimension.
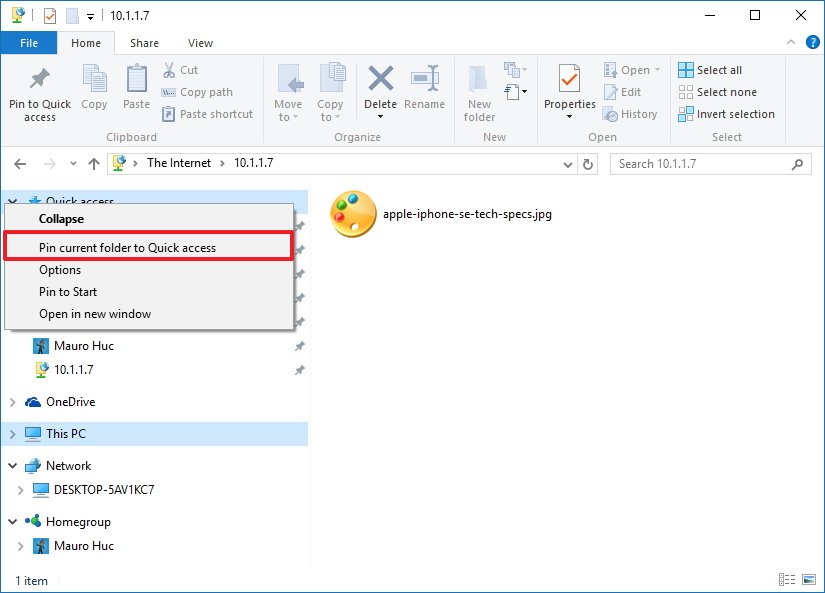
Quick Tip: Yous're not limited to use only File Explorer, you tin utilize any FTP client like the popular FileZilla open up source software to transfer files over a local or public network.
How to create multiple FTP accounts on Windows 10
If y'all want to let other people to access your FTP server likewise, you can create multiple accounts with specific permissions to download and upload files.
To allow other people access to your FTP server, you need to create a new Windows ten account for each user, associate each account with the FTP home directory, and configure the appropriate settings. Follow the steps beneath to accomplish these tasks:
Add together a new user account on Windows 10
- Use the Windows central + I to open the Settings app.
- Click Accounts.
- Click Family & other users.
- Click Add someone else to this PC.
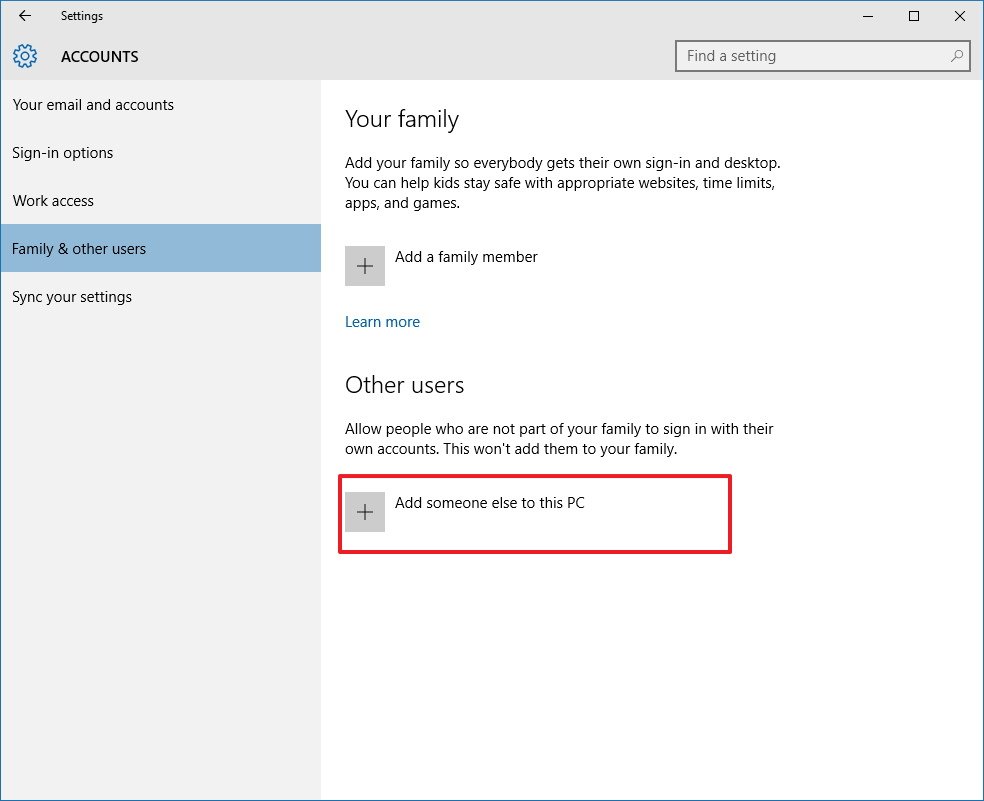
- Click the I don't have this person's sign-in information link.
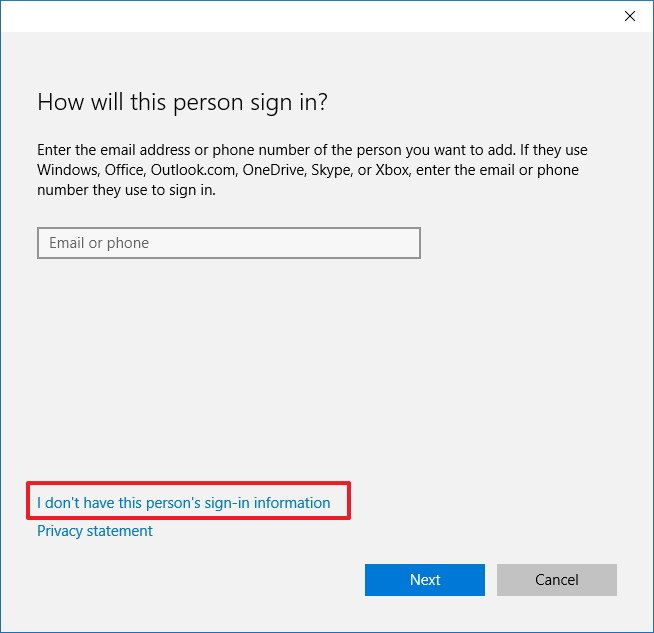
- Click the Add together a user without a Microsoft account link.
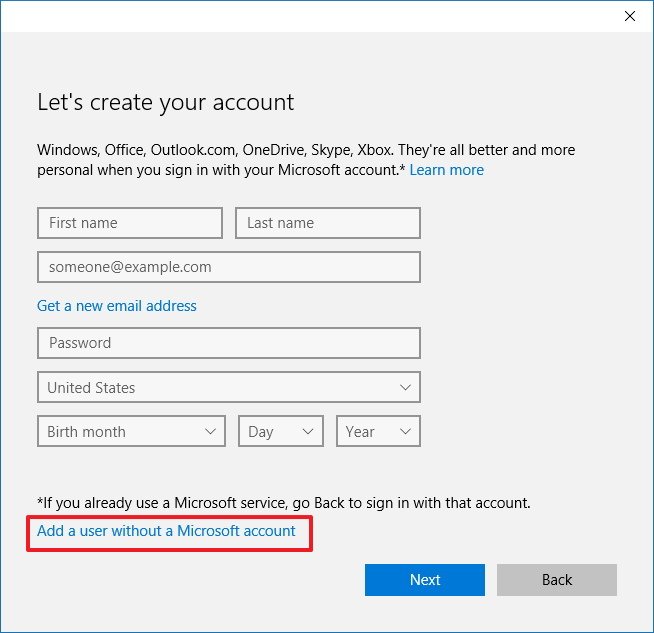
- Enter the new user account data and click Adjacent to complete the task.Annotation: This business relationship volition be accessed from the cyberspace, as such make sure to employ a stiff and secure password.
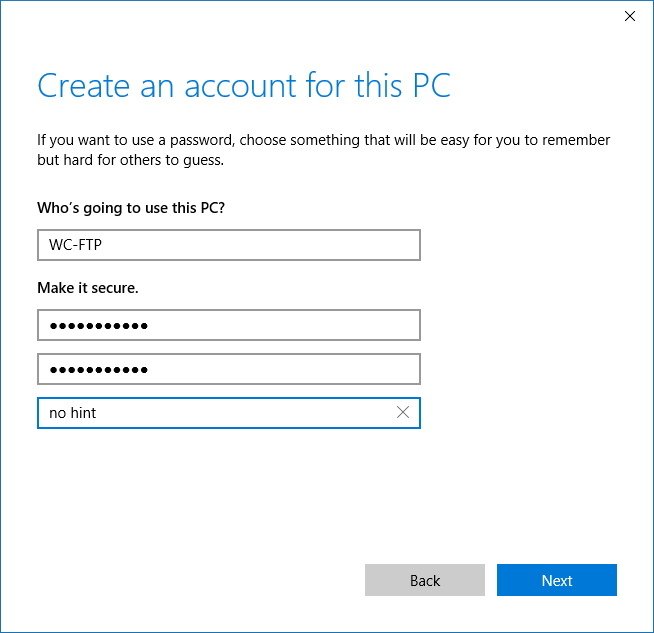
Add a new user account to access the FTP folder
- Right-click the FTP folder and select Properties.
- Click the Security tab.
- Click Edit.
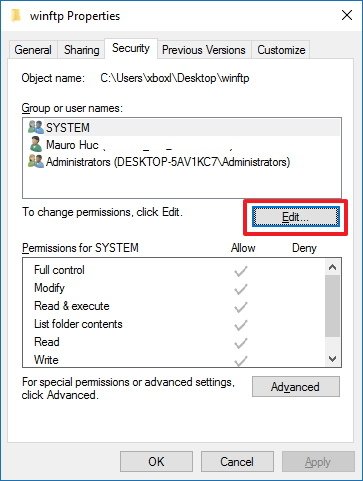
- Click Add.
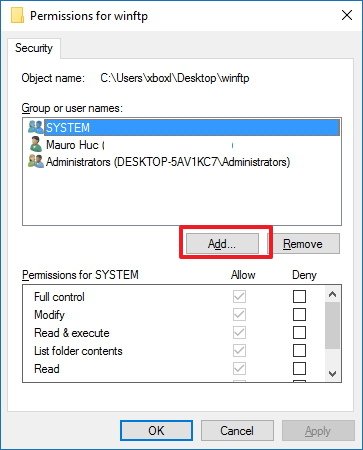
- Enter the user account name and click Check Proper name.
- Click OK.
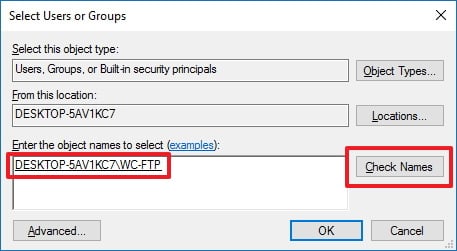
- On Grouping or user names, select the user business relationship you simply created, and select the appropriate permissions.
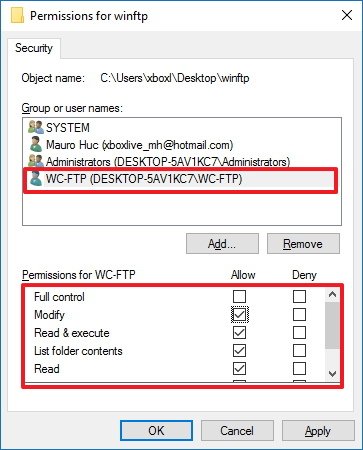
- Click Apply.
- Click OK.
Configure a new user account to access the FTP server
- Utilise the Windows key + Ten keyboard shortcut to open the Power User menu and select Control Panel.
- Open Authoritative Tools.
- Double-click Internet Information Services (IIS) Managing director.
- Expand Sites.
- Select the FTP site and double-click Authorization Rules.
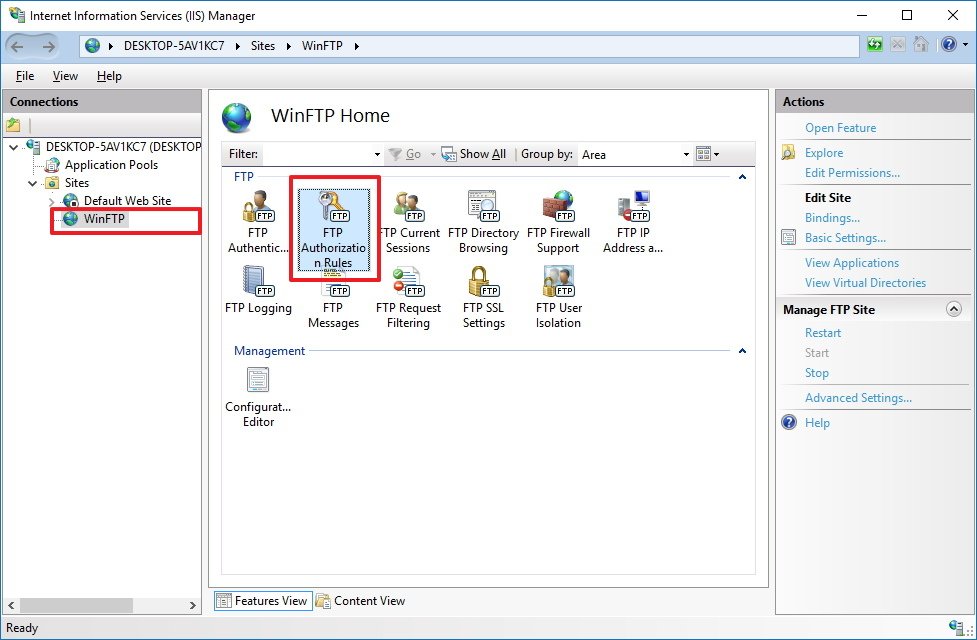
- Right-click on and select Add together Allow Rules from the context carte.
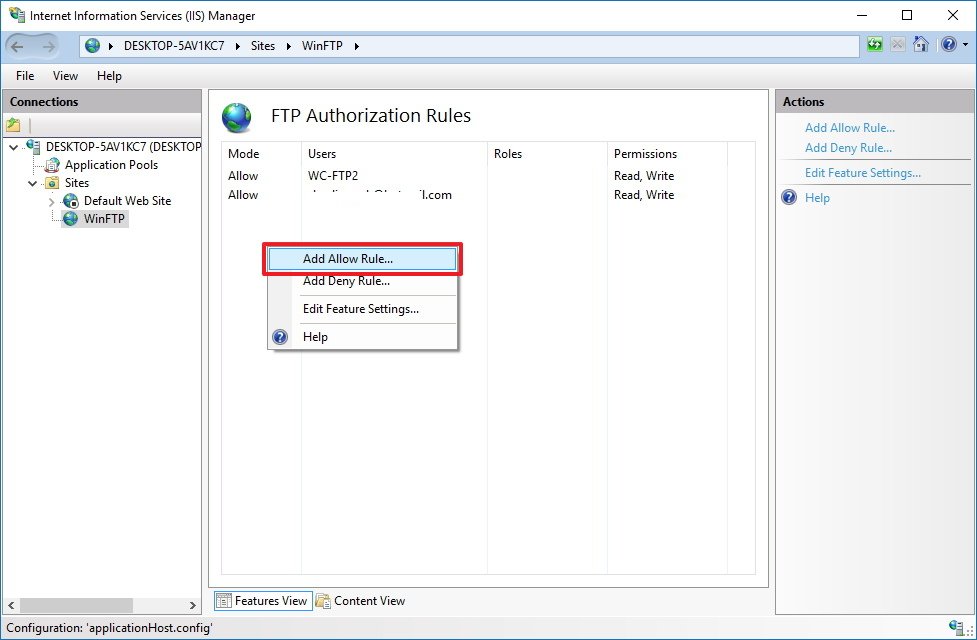
- Select Specified user and enter the name of the Windows ten user account you lot created before.
- Set the Read and Write permissions you want the user to have.
- Click OK.
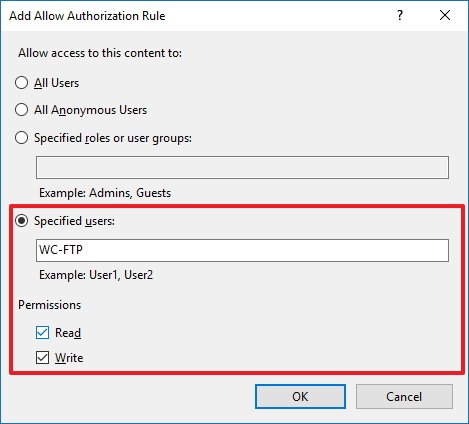
Now the new user should be able to connect to the server with their own credentials. Repeat the steps mentioned above to add more users to your FTP server.
Wrapping things up
In this guide, you learned to ready and manage your own private FTP server without 3rd-party software, and we've shown you different methods to access your files remotely. Just call back that your PC must be turned on and connected to the internet for the FTP server to work, you won't be able to admission any files if your computer is in Sleep or Hibernation mode.
The FTP feature is available on Windows 10 Pro also as on Windows 10 Home, and previous versions of the operating system.
Windows 10 resources
For more interesting guides, tips, coverage, and answers on Windows 10, you can visit the following resource:
- Windows 10 assistance, tips, and tricks
- Windows x on Windows Central – All yous need to know
- Windows 10 forums on Windows Central
Mauro Huculak is technical writer for WindowsCentral.com. His primary focus is to write comprehensive how-tos to assist users get the nigh out of Windows x and its many related technologies. He has an It groundwork with professional certifications from Microsoft, Cisco, and CompTIA, and he's a recognized fellow member of the Microsoft MVP customs.
Source: https://www.windowscentral.com/how-set-and-manage-ftp-server-windows-10

0 Response to "How To Set Up Sftp"
Post a Comment